あなたは自分でオリジナルのフォントを作ってみたいと思たことはありませんか?
ありますよね!
今回は簡単に自作フォントを作る方法を解説していきます。
やり方は簡単で、こちらのサイト「Calligraphr」でテンプレをダウンロードして、そこにフォントを書いて、アップロードして自動生成でできたフォントファイルをダウンロードするだけ。
ねぇ簡単でしょ!
って言いてもいまいちわからない人のために手順をご説明しましょう!
「calligraphr」で自作フォントをつくる手順
では実際に作っていきましょう!
(1)アカウント登録
初めに「Calligraphr」にアカウント登録しましょう!
アカウント登録画面に移動
「GET STARTED FOR FREE」というボタンをクリックしてアカウント登録画面に移動ましょう。
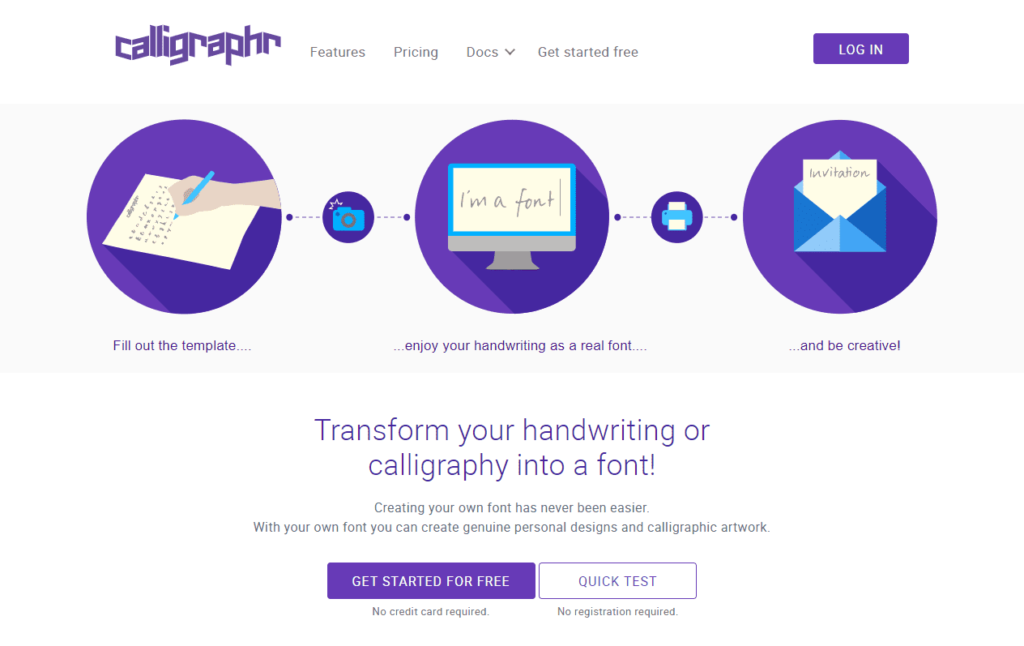
情報を入力
メールアドレスとパスワードの入力フォームがあるので、入力して「SUBMIT」ボタンを押しましょう。
する入力したメールアドレスに仮登録のメールが届き、メールに載ってあるURLをクリックして本登録しましょう。
そしてログインしてください。
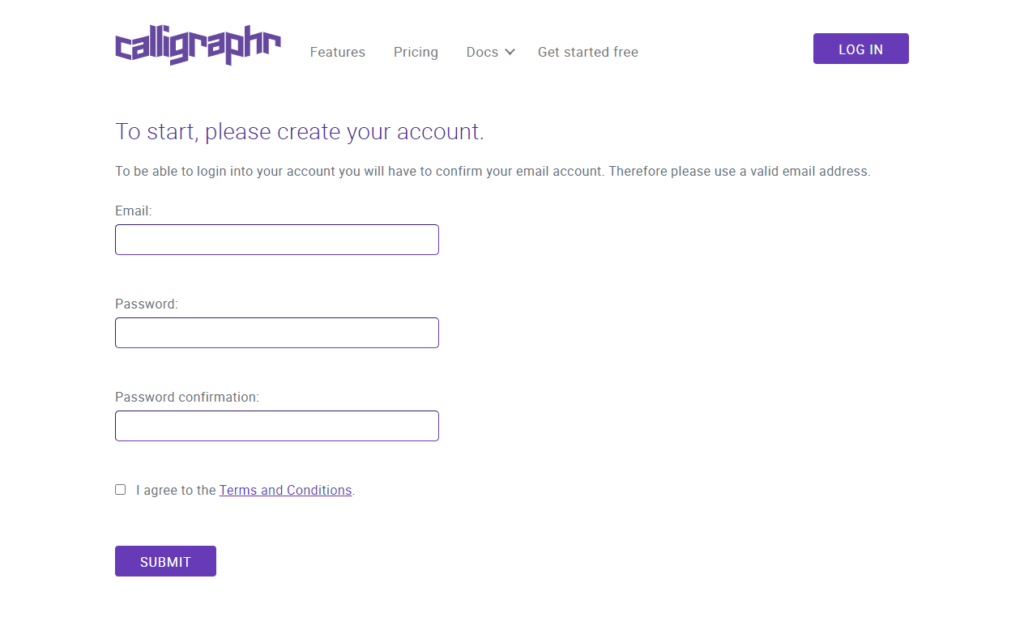
(2)テンプレートを作成する
テンプレート作成画面に移動
上のメニューの「TEMPLATES」という項目があり、それを選ぶと下のような画面になります。
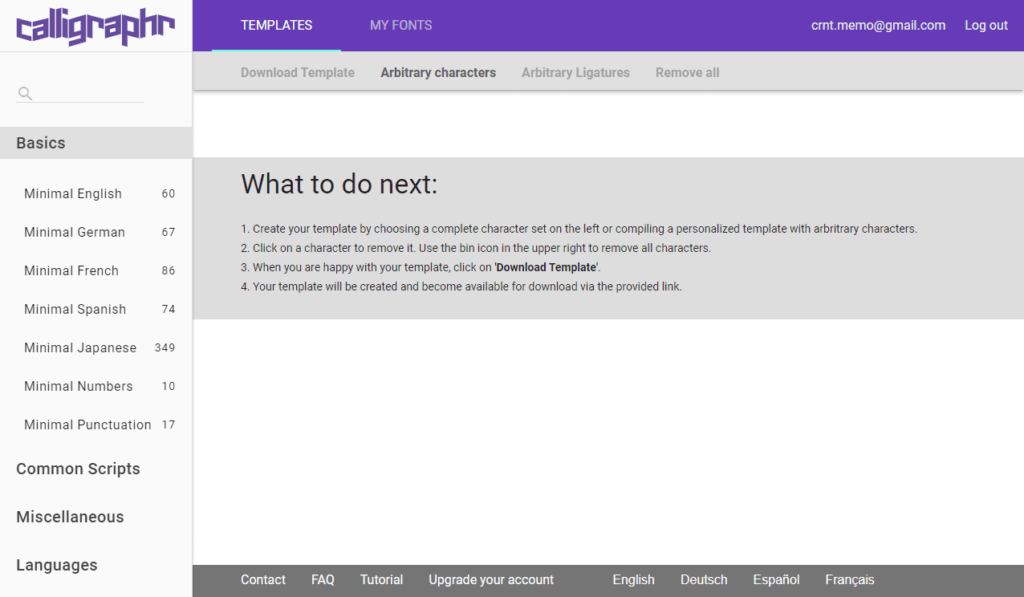
文字の追加
左のメニューに「Basics」という欄があり、ここで自作したいフォントの文字を追加していきます。
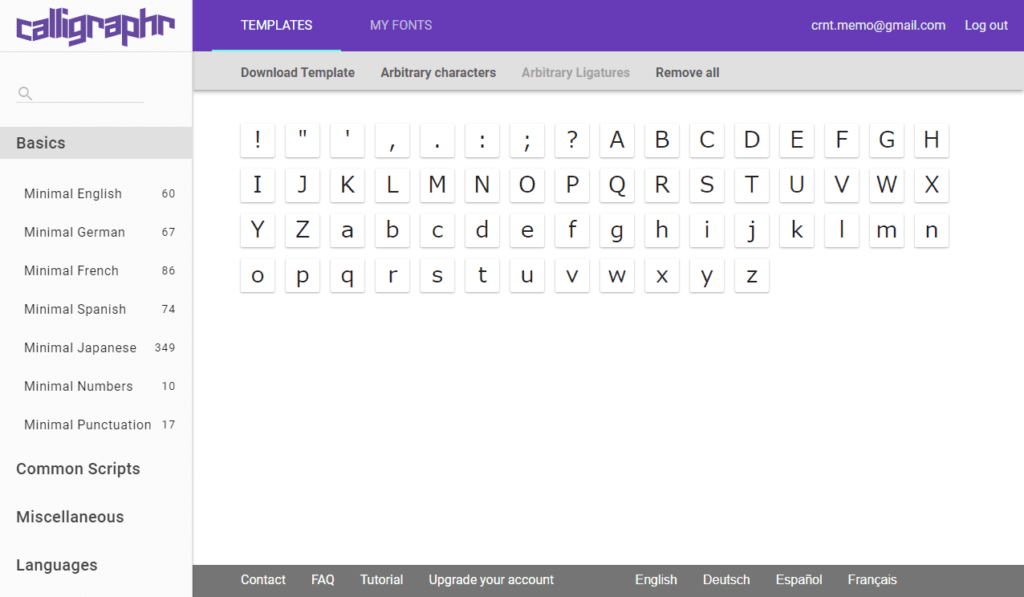
テンプレートダウンロード
文字が追加できたら「Download Template」をクリックしてください。
手書きで書きたいならPDFを選択してダウンロードしたファイルを印刷してください。
パソコンのソフトを使って作りたいのならばPNGを選択しましょう。
テンプレートを一枚で納めたいなら「Size of template cells」で調節しましょう。
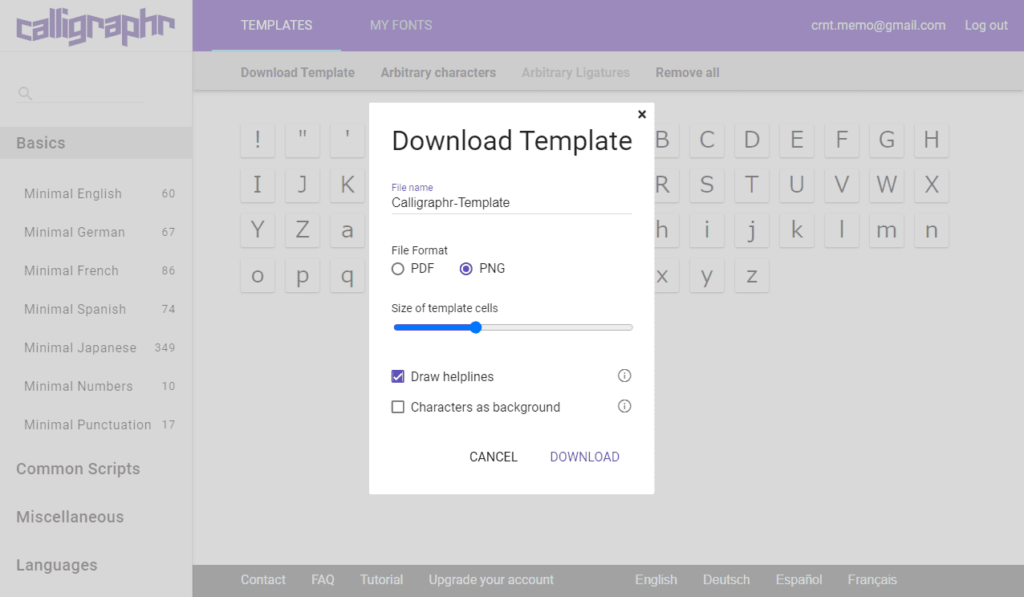
(3)フォントをデザインする
僕はイラレでフォントをデザインしましたが、あなたが書きやすい方法で構いません。
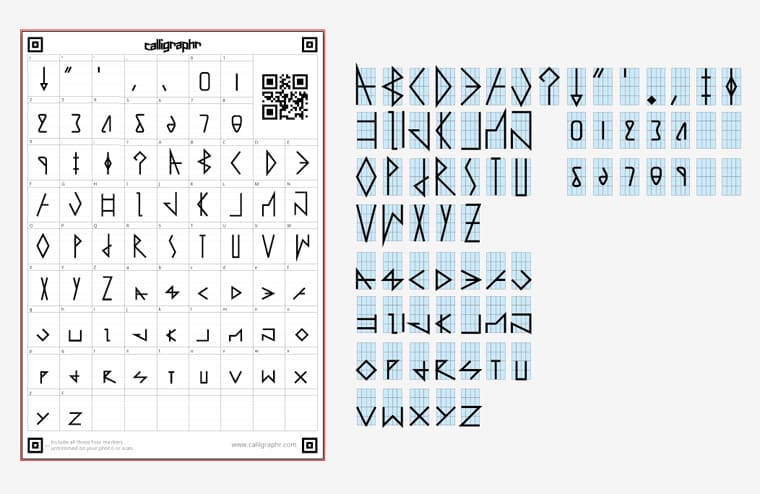
実際デザインしたフォントがこちら、だいたい1時間くらいで作成が終わりました。
もっと複雑なものだと時間がかかるかもしれません。
(4)自作フォントの作成
フォント作成画面に移動
上のメニューの「MY FONTS」という項目を選んでください。
すると、フォント作成画面が開きます。
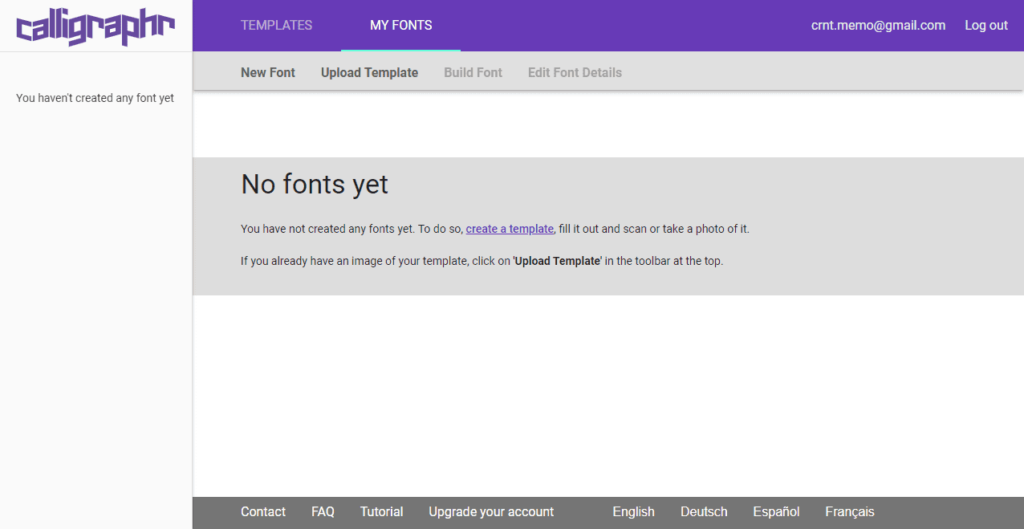
フォントの名前を決める
「New Font」をクリックしすると、フォント名を入力する画面が出てきますので、あなたが好きな名前を入力しましょう。
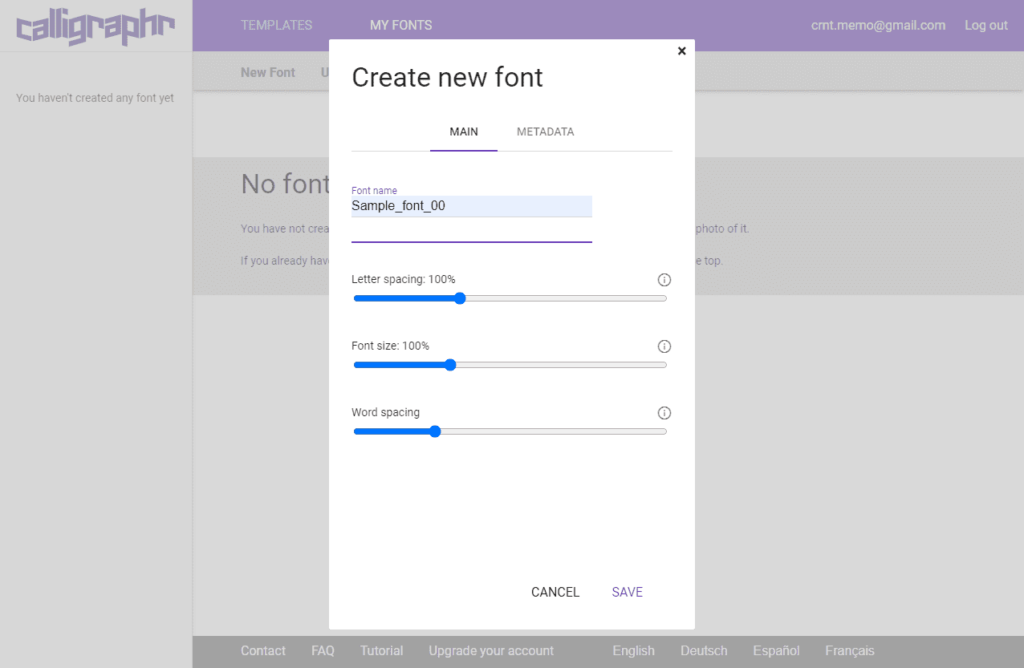
テンプレートをアップロードする
「Upload Template」をクリックし、テンプレートファイルを選択して、デザインしたフォントの画像ファイルをアップロードしましょう。
手書きの場合は、書いたテンプレート用紙をスキャンしてパソコンに取り込み画像ファイルにしてからアップロードましょう。
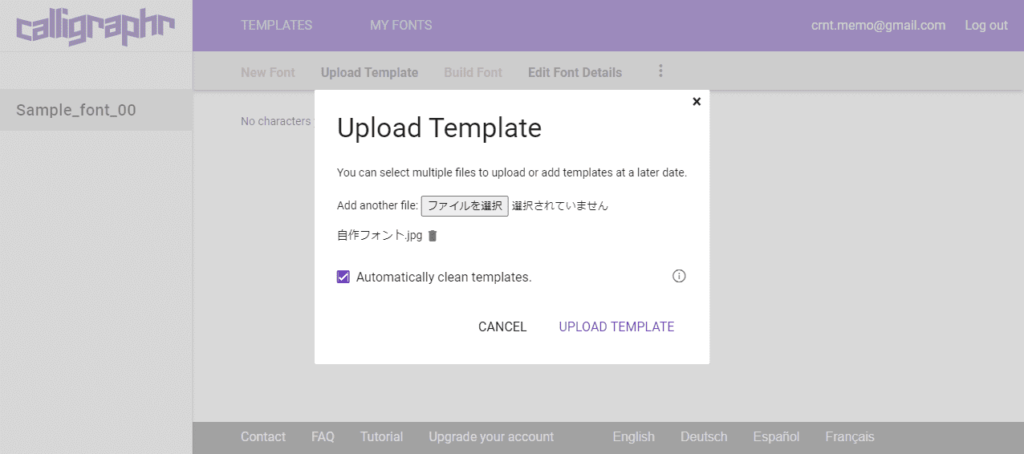
不要なフォントを消す
不要なフォントがあったときは消すことができます。
ないならば、右下の「ADD CHARACTERS TO YOUR FONT」をクリックしてください。
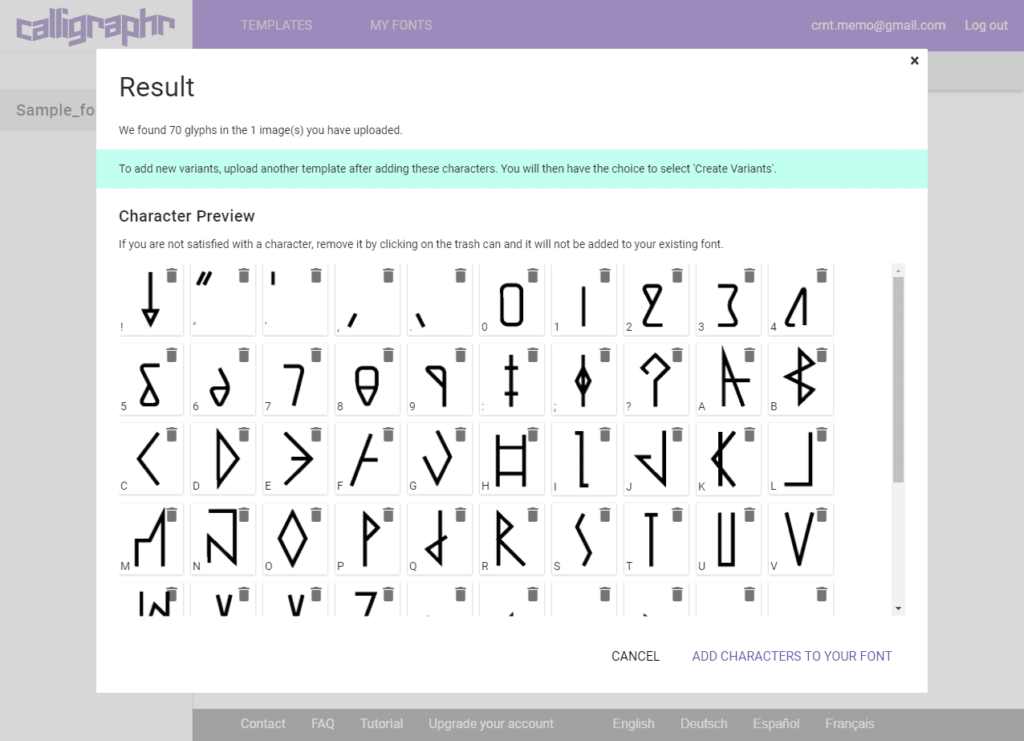
以下のように取り込まれました。
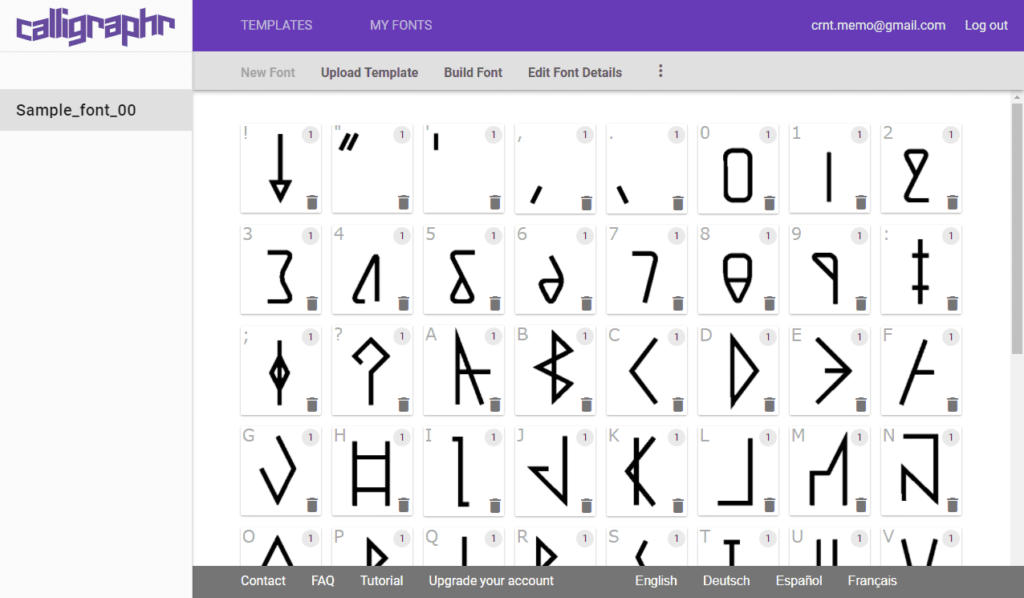
フォントファイルの作成
いよいよ、最後の段階に近づいてきました!
「Build Font」を選択して「BUILD」をクリックしてください。
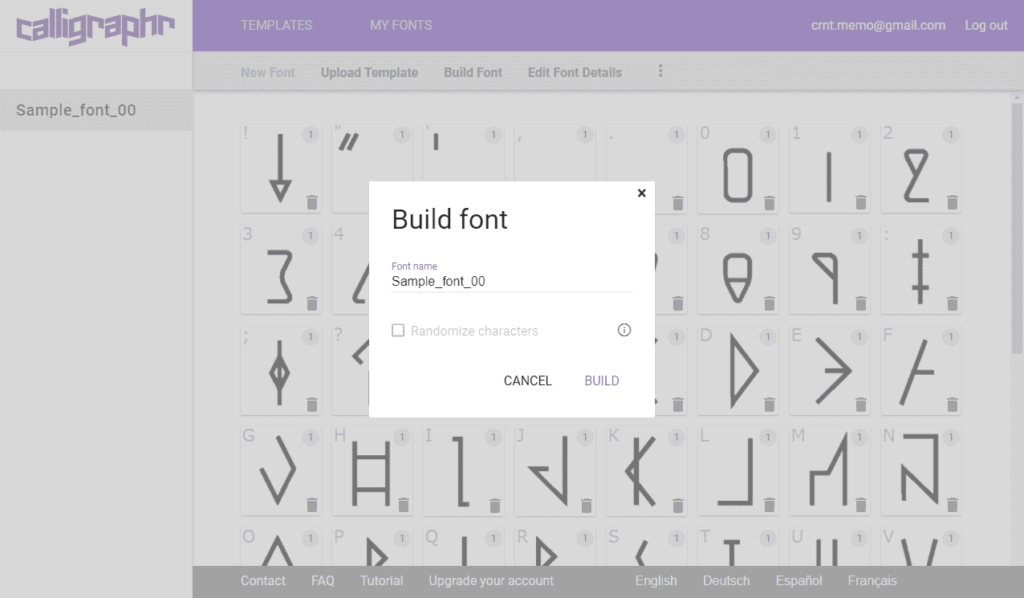
フォントファイルをダウンロードする
出てきたウィンドウの一番上に、.tff形式と.otf形式の2種類の形式で作成されました。両方ともダウンロードしましょう。
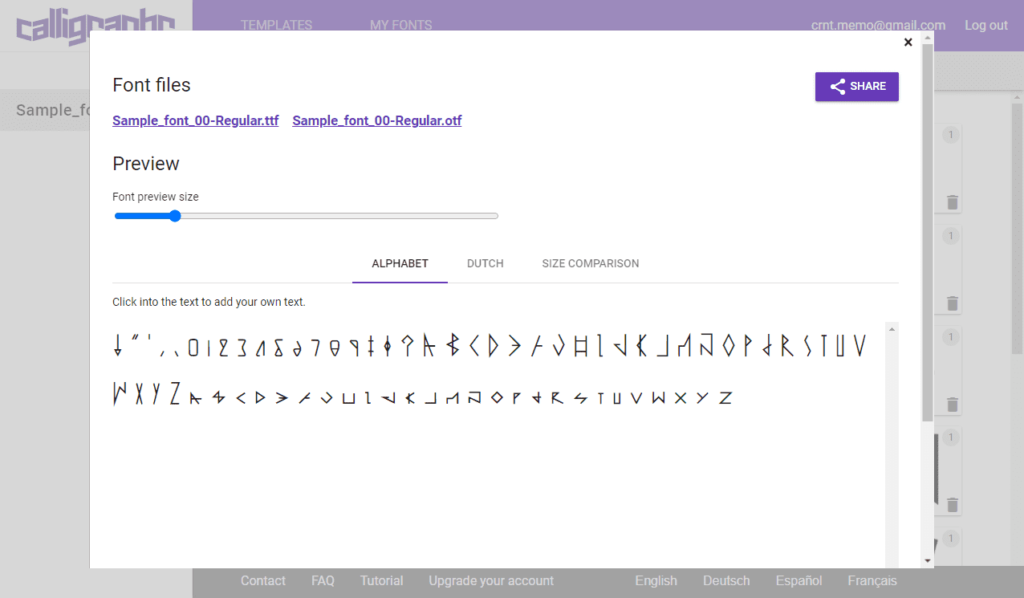
.tff形式と.otf形式の違いの説明は割愛します。
ダウンロードしたフォントファイルのどちらでもいいのですが(おすすめは.otf形式)、右クリックすると「インストール」っていこう項目があると思います。
それを選択すると自動的にフォントがパソコンにインストールされます。
ぜひやってみましょう!
実際に自作したフォントがこちら
ちなみに、僕が作ってみたフォントがこちらです!
自作したフォントファイルをインストールして、イラレで文字を打ち込んでみたらこんな感じでした。
やっぱり自分で作ったフォントは愛着が湧いてきます。
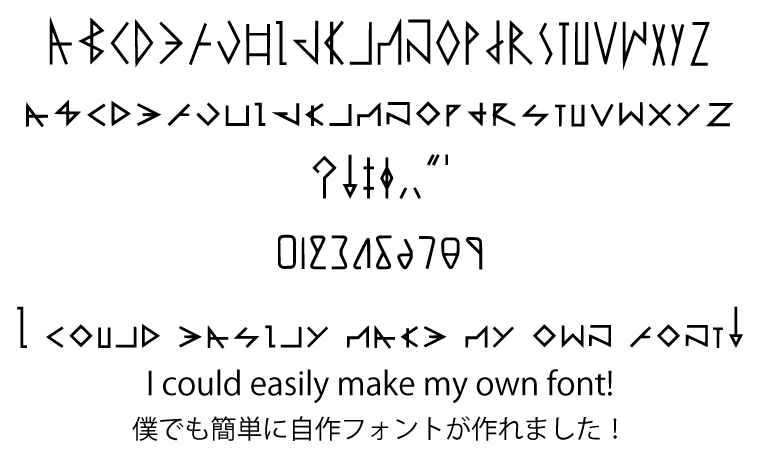
自作フォントで魔法陣を作ったいましたw
もっとフォントをカッコいいデザインにすれば、完成度の高いものが作れそうです!
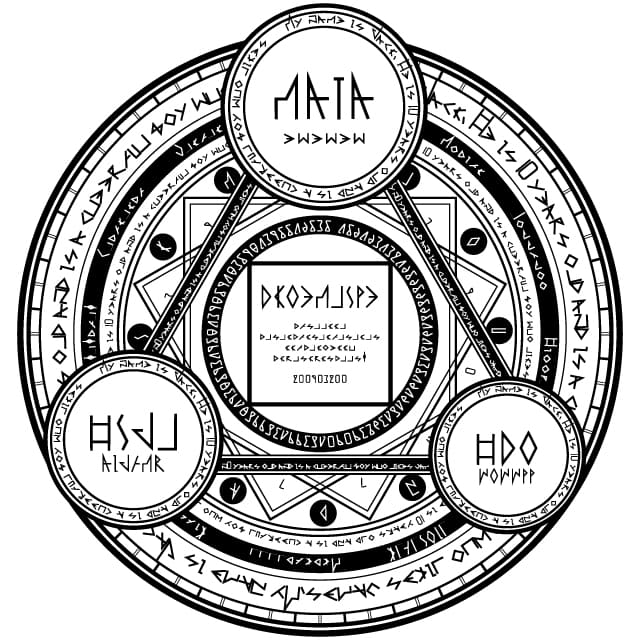
もっとフォントについて勉強したあなたへの1冊
さらにフォントについて知りたいあなたに、この本がおすすめ!
作ったフォントを生かすには、デザインの知識が必要です。
この本はレイアウトをしだいでフォントが活かされるかどうかが、詳しく書かれています。
ぜひ手に取って見てくださいね。







